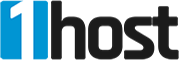Σε αυτόν τον οδηγό μπορείτε να δείτε ρυθμίσεις για το Microsoft Outlook 2007 / 2010 και αναλυτικές οδηγίες για δημιουργία λογαριασμών ηλεκτρονικού ταχυδρομείου στο Outlook Express.
Πριν προχωρήσουμε στις παρακάτω ρυθμίσεις, θεωρούμε ότι έχετε δημιουργήσει ένα λογαριασμό email μέσα από το cPanel σας για το πακέτο φιλοξενίας ιστοσελίδων. Στη συνέχεια, μπορείτε να ακολουθήσετε τα παρακάτω βήματα:
Outlook Express
- Από το μενού Tools (Εργαλεία) , κάντε κλικ στην εντολή Accounts Options (Λογαριασμοί).
- Επιλέξτε Add (Προσθήκη) και, στη συνέχεια, κάντε κλικ στο κουμπί Mail (Αλληλογραφία) για να ανοίξετε τον "Οδηγό σύνδεσης στο Internet".
- Ηλεκτρονικό ταχυδρομείο
- Στο πεδίο Name (Όνομα) του οδηγού, πληκτρολογήστε το όνομά σας, όπως θέλετε να εμφανίζεται σε όλους όσους θα λαμβάνουν μηνύματα από εσάς, και κατόπιν κάντε κλικ στο κουμπί Next (Επόμενο).
- Στο πεδίο Internet E-mail Address (Διεύθυνση Αλληλογραφίας Internet), πληκτρολογήστε την διεύθυνση ηλεκτρονικού ταχυδρομείου σας και κάντε κλικ στο κουμπί Next (Επόμενο).
- Στο πεδίο E-mail Server Names (Ονόματα Διακομιστών Ηλεκτρονικού Tαχυδρομείου), επιλέξτε POP3 ή IMAP (Δείτε παρακάτω τι σημαίνουν πριν επιλέξετε), ως τον τύπο αλληλογραφίας και συμπληρώστε στον διακομιστή εισερχόμενης: mail.το_domain_σας.gr.
- Στο πεδίο SMTP server συμπληρώνετε : mail.το_domain_σας.gr.
- Στη σελίδα Internet Mail Logon (Στοιχεία Σύνδεσης για Αλληλογραφία Internet), πληκτρολογήστε το όνομα (username) και τον κωδικό πρόσβασης (password) του λογαριασμού σας. Το username είναι η πλήρη διεύθυνση αλληλογραφίας τους π.χ: username@το_domain_σας.gr και το password, το password που έχετε ορίσει κατά την δημιουργία του email λογαριασμούς σας.
- Κάντε κλικ στο κουμπί Next (Επόμενο) και, στη συνέχεια, κάντε κλικ στο κουμπί Finish (Τέλος).
Microsoft Outlook 2010
- Από το μενού Αρχείο, κάντε κλικ στην επιλογή Ρυθμίσεις λογαριασμού, Προσθήκη.
- Επιλέγετε "Μη αυτόματη διαμόρφωση ρυθμίσεων διακομιστή ή πρόσθετων τύπων διακομιστή και πατάτε Next (Επόμενο).
- Στην συνέχεια επιλέγετε "Ηλεκτρονικό ταχυδρομείο Internet" (Σύνδεση με διακομιστή POP ή IMAP) και πατάτε Next (Επόμενο).
- Στο πεδίο Name (Το Όνομα σας) του οδηγού, πληκτρολογήστε το όνομά σας, όπως θέλετε να εμφανίζεται σε όλους όσους θα λαμβάνουν μηνύματα από εσάς
- Στο πεδίο Internet E-mail Address (Διεύθυνση ηλεκτρονικού ταχυδρομείου), πληκτρολογήστε την διεύθυνση ηλεκτρονικού ταχυδρομείου σας. Η πλήρη διεύθυνση αλληλογραφίας τους π.χ: [email protected]
- Τύπος λογαριασμού POP3 ή IMAP (Δείτε παρακάτω τι σημαίνουν πριν επιλέξετε).
- Διακομιστής εισερχόμενης και εξερχόμενης αλληλογραφίας: mail.το_domain_σας.gr
- Στο πεδίο Όνομα χρήστη, πληκτρολογήστε την πλήρη διεύθυνση ηλεκτρονικού ταχυδρομείου σας (username@το_domain_σας.gr)
- Στο πεδίο κωδικός πρόσβασης (password) του λογαριασμού σας. Το password, το password που έχετε ορίσει κατά την δημιουργία του email λογαριασμούς σας.
- Κάνετε κλικ στην επιλογή "Περισσότερες ρυθμίσεις" και στην επιλογή "Για προχωρημένους"
- Διακομιστής εισερχόμεων IMAP: 993 και SMTP: 465 ή για POP3: 995 με χρήση κρυπτογράφησης SSL και στις δυο περιπτώσεις και κάνετε κλικ στο OK
- Τέλος κάνετε κλικ στο "Έλεγχος ρυθμίσεων λογαριασμού"
- Θα σας εμφανίζει ένα παράθυρο που θα πρέπει να αναγράφει: Σύνδεση με το διακομιστή εισερχόμενης αλληλογρφίας (Ολοκληρώθηκε) και Αποστολή δοκιμαστικού μηνύματος ηλεκτρονικού ταχυδρομείου (Ολοκληρώθηκε). Σε περίπτωση που σας έχει εμφανίσει κάποιο σφάλμα ελέγξτε όλα τα παραπάνω βήματα από την αρχή.
Microsoft Outlook 2007
Από το μενού Tools (Εργαλεία) κάντε κλίκ στο Account Settings (Ρυθμίσεις λογαριασμού).
Στην πάνω αριστερή γωνία επιλέξτε New (Προσθήκη).
Επιλέξτε Manually configure server settings or additional server types και πατήστε Next (Επόμενο).
Πληκτρολογήστε τις ρυθμίσεις στα αντίστοιχα πεδία όπως φένεται παρακάτω:
- Your Name: Εδώ πληκτρολογείτε το όνομά σας, όπως επιθυμείτε να εμφανίζεται στους παραλήπτες των μηνυμάτων σας.
- E-Mail Address: Η πλήρης διεύθυνση email σας, για παράδειγμα [email protected].
- Account Type: Ο τύπος του λογαριασμού σας. Μπορείτε να επιλέξετε να ρυθμίσετε το λογαριασμό σας είτε ως POP είτε ως IMAP.
- Incoming mail server: Πληκτρολογήστε mail.domain.gr.
- Outgoing mail server (SMTP): Πληκτρολογήστε mail.το_domain_σας.gr
- User Name: Πληκτρολογήστε την πλήρη διεύθυνση email σας (πχ username@το_domain_σας.gr ).
- Password: Εάν θέλετε το Outlook να αποθηκεύσει το password σας, τσεκάρετε την επιλογή Remember Password και πληκτρολογήστε το password σας στο πλαίσιο κειμένου .
Αφού συμπληρώσετε όλα τα πεδία, κάνετε κλικ στο κουμπί More Settings... (Περισσότερες Ρυθμίσεις) στην κάτω δεξιά γωνία του παραθύρου.
Στην καρτέλα Outgoing Server (Διακομιστής εξερχόμενης αλληλογραφίας), ελέγξτε αν η επιλογή My outgoing server (SMTP) requires authentication είναι τσεκαρισμένη. Εάν δεν είναι την επιλέγετε και επιλέγετε Use same settings as my incoming mail server.
Πατήστε το κουμπί OK για να επιστρέψετε στο προηγούμενο παράθυρο.
Στη συνέχεια πατήστε το κουμπί Next. Το Outlook θα κάνει έλεγχο των ρυθμίσεων που έχετε εισάγει. Εάν όλα είναι σωστά, μπορείτε να προχωρήσετε στο επόμενο παράθυρο και να πατήσετε το κουμπί Finish για να ολοκληρωθεί η διαδικασία προσθήκης email λογαριασμού στο outlook 2007
Σημείωση: Στο cPanel που σας παρέχει η 1HOST σας δίνετε η δυνατότητα να ρυθμίσετε αυτόματα τον email client στον υπολογιστή σας για κάθε λογαριασμό email που έχετε δημιουργήσει μέσα στο πακέτο φιλοξενίας σας. Για να μπορέσετε να το χρησιμοποιήστε ακολουθήστε τα βήματα: 1) Συνδεθείτε στο cPanel σας 2) Επιλέγετε το μενού "Email Accounts", σε κάθε λογαριασμό email υπάρχει η επιλογή "Connect Devices". Εκεί μέσα θα βρείτε όλες τις πληροφορίες που χρειάζεστε για να συνδεθείτε στο email σας. Επιπλέον υπάρχουν έτοιμα "Configuration Scripts" τα οποία μπορείτε να τα κατεβάσετε στον υπολογιστή σας και με ένα "κλικ" να πραγματοποιήσετε την εγκατάσταση του email σας σε κάποια εφαρμογή από τις παρακάτω:
- Windows Live Mail
- Microsoft Outlook 2000 for Windows
- Microsoft Outlook Express for Windows
- MacOS Mail.app for "Pre Lion (10.4+)
- MacOS Mail.app for "Lion" (10.7+)
- iOS for iPhone/iPad/iPod and MacOS Mail.app for Mountain Lion(10.8+)
Τι είναι POP3 και τι IMAP;
Το POP είναι ένα πρωτόκολλο για την επικοινωνία με το διακομιστή email σας. Παρέχει απλό download και delete (κατέβασμα αρχείων και διαγραφή). Εφαρμογές ηλεκτρονικού ταχυδρομείου που χρησιμοποιούν POP μπορούν να συνδεθούν, να ανακτήσουν όλα τα μηνύματα, να τα αποθηκεύσουν στον υπολογιστή σας ως νέα μηνύματα, να τα διαγράψουν από το διακομιστή, και στη συνέχεια να αποσυνδεθούν.
Ο POP λογαριασμός παρέχει μια καλύτερη μέθοδο για πρόσβαση στο email σας από έναν υπολογιστή ή συσκευή, κρατώντας τα email σας αποθηκευμένα στον υπολογιστή ή στη συσκευή σας, χωρίς να καταλαμβάνουν χώρο αποθήκευσης από τον email λογαριασμό στον διακομιστή σας-πακέτο φιλοξενίας.
Το IMAP e-mail πρωτόκολλο - για τη συγχρονισμένη πρόσβαση στο ηλεκτρονικό ταχυδρομείο από πολλαπλές συσκευές
Σε αντίθεση με το POP, το πρωτόκολλο IMAP προσφέρει αμφίδρομη επικοινωνία μεταξύ του διακομιστή email σας και τις εφαρμογές ηλεκτρονικού ταχυδρομείου σας. Αυτό σημαίνει ότι οι ενέργειες που εκτελούνται από τη μία πλευρά της σύνδεσης ( π.χ. μετακίνηση ενός μηνύματος ηλεκτρονικού ταχυδρομείου σε ένα φάκελο μέσω του iPhone σας) θα εμφανιστούν αμέσως και αυτομάτως σε όλες τις άλλες πλευρές της σύνδεσης ( π.χ. θα δείτε για παράδειγμα ότι το email σας έχει μεταφερθεί τόσο στον webmail λογαριασμό σας, όσο και στην επιφάνεια εργασίας τις τοπικής σας εφαρμογής).
Το IMAP παρέχει μια καλύτερη μέθοδο για πρόσβαση στο email σας από πολλαπλές συσκευές και περιοχές, και συγχρονίζει τις ενέργειές σας σε όλες. Αν ελέγξετε το email σας στο χώρο εργασίας σας, στο κινητό σας τηλέφωνο και πάλι στο σπίτι, το IMAP εξασφαλίζει ότι τα ίδια τα αρχεία ηλεκτρονικού ταχυδρομείου και φακέλων είναι προσβάσιμα από οποιαδήποτε συσκευή ανά πάσα στιγμή. Αν έχετε διαβάσει τα νέα μηνύματα ηλεκτρονικού ταχυδρομείου από μια συσκευή, θα σημανθούν πως έχουν διαβαστεί σε όλες τις συσκευές, αλλά συγχρόνως θα παραμείνουν ανοιχτές μέχρι να τα διαγράψετε ή να τα αρχειοθετήσετε. Το μειονέκτημα είναι πως αν δεν τα διαγράψετε ποτέ, θα σας γεμίσει ο email λογαριασμός στον διακομιστή - πακέτο φιλοξενίας, με συνέπεια να μην μπορείτε να δεχθείτε άλλα email, μέχρι να απελευθερωθεί χώρος ή να γίνει αναβάθμιση σε κάποιο μεγαλύτερο πακέτο φιλοξενίας).